早くブログ内の記事を検索エンジンに認識してもらいやすくするために
「XML Sitemap &Google News」 を導入しましよう!
サイトマップとは
サイトマップとは、サイト内にある目的のページを見つけやすくするために、全てのページの情報を一覧化したものです。
サイトマップの種類
サイトマップには2種類あります。
今回この記事でご紹介するのは、XMLサイトマップ生成のプラグインになります。
・XMLサイトマップ
検索エンジン向けに記載したXML形式のファイル(sitemap.xml)のこと
検索エンジンにサイト構造をわかりやすくしたクローラビリティの向上が目的
・HTMLサイトマップ
読者向けに記載したHTML形式のファイル(sitemap.html)のこと
読者が欲しい情報を探しやすくしたユーザビリティの向上が目的
XMLサイトマップのSEO効果
リンクの少ないサイトや新規サイトではクローラビリティが低いので、作成したWebページが検索エンジンに認識されず、正しく評価されない可能性があります。
このファイルをサーバー上に用意することで、ホームページにクローラーを呼び込み、検索エンジンへインデックスされるスピードを早め、間接的なSEO効果が期待できます。(サイトマップの設置が検索順位に優遇されるなどのSEO効果はありません)
SEO:「Seach Engine Optimization」の略で「検索エンジン最適化」という意味になります。「検索エンジン最適化」とは、ご自身が伝えたい情報を読者に届けられるよう、ご自身のブログ内容をGoogleやyahooなどの検索エンジンに発見してもらいやすくする施策のことです。
クローラー:サイト内のURLを巡回し、テキスト・画像・動画などの情報を収集するプログラムのことです。
インデックス:クローラーが発見したページを検索エンジンのデータベースへ登録することです。
XMLサイトマップが必要なサイトと不必要なサイト
XMLサイトマップは必ず必要というわけではありません。Webサイトの構造が単純で、全ページに内部リンクが設置されているのであればクローラーはすべてのページを巡回できるためです。下記に記載したXMLサイトマップが必要なサイトと不必要なサイトを参考にしてください。
XMLサイトマップが必要なサイト
・公開されたばりかりのサイト(外部からのリンクが少ない)
・サイトの規模が大きい(約500ページ以上)
・複雑なリンク階層構造を持つサイト
・画像や動画のコンテンツが多いサイト
XMLサイトマップが不必要なサイト
・サイトの規模が小さい
・サイト内で完全にリンクされているサイト
XML Sitemap & Google Newsの導入方法
ダッシュボード左側のメニューから「プラグイン」を選び「新規追加」をクリックします。
右上の検索ボックスに「XML Sitemap & Google News」と入力します。
「XML Sitemap & Google News」プラグインが検索されて表示されるので、右上の今すぐインストールをクリックします。
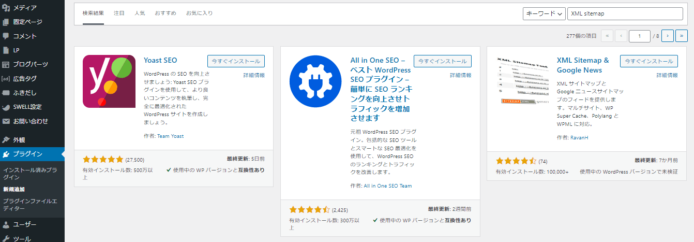
インストールが終わったら「今すぐインストール」が「有効化」に変わるので、「有効化」をクリックします。
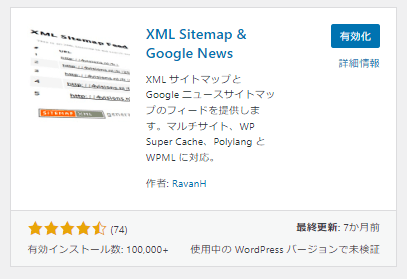
「有効化」を押すと自動的にプラグインの一覧へ変わります。
これで「XML Sitemap & Google News」のインストールは完了です。
XML Sitemap & Google Newsの設定方法
プラグインの一覧が表示されていない場合は、ダッシュボード左側のメニューから「プラグイン」をクリックし、表示された一覧の中から「XML Sitemap & Google News」を探し、その下にある「設定」をクリックします。

ダッシュボード左側のメニューの「設定」「XMLサイトマップ」ページに飛んだら、「XMLサイトマップの有効化」の「XMLサイトマップインデックス」にチェックがはいってることを確認して、設定ボタンを押します。

「XMLサイトマップ」というページが表示されるので、「投稿タイプ」タブを開きます。
投稿タイプ
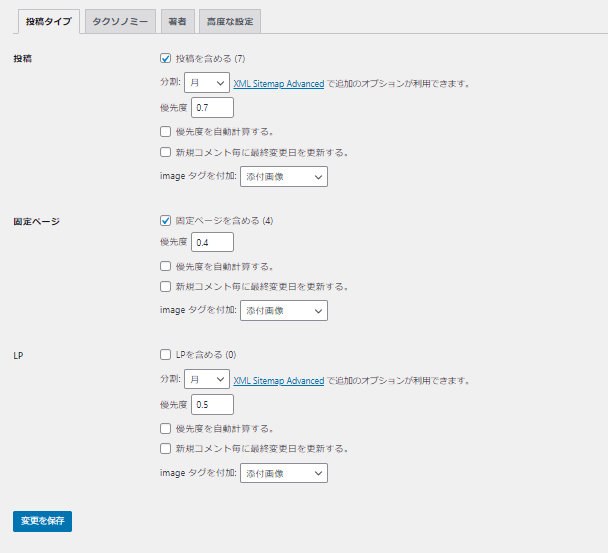
投稿
投稿を含める…チェックを入れる
分割…月を選択
優先度…0.7 投稿記事は更新頻度が高いため、値を高めに設定する
優先度を自動計算する…自動的に優先順位が決められないようチェックをはずす
新規コメント毎に最終更新日を更新する…コメント欄を設置している人はチェックを入れる
imageタグを付加…Featured Image(アイキャッチ画像)か添付画像を選択
固定ページ
固定ページを含める…チェックを入れる
優先度…0.4 固定ページは頻繁に更新しないため、値を低めに設定する
優先度を自動計算する…固定ページを優先的にクロールさせないためチェックをはずす
新規コメント毎に最終更新日を更新する…コメント欄を設置している人はチェックを入れる
imageタグを付加…Featured Image(アイキャッチ画像)か添付画像を選択
LP
LPはブログでは使用しないので初期状態のままでOKです。
Featured Image(アイキャッチ画像)にこだわりがなく、記事内の画像の方が良い画像が多い場合は「添付画像」を選択してください。
設定完了後は「変更を保存」のクリックを忘れずに
タクソノミー
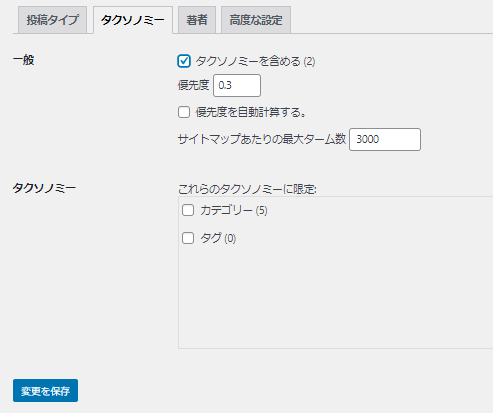
一般
タクソノミーを含める…チェックを入れる
優先度…0.3
優先度を自動計算する…自動的に優先順位が決められないようチェックをはずす
サイトマップあたりの最大ターム数…初期状態のまま(数値をあげるとサイトが重くなる)
タクソノミー
これらのタクソノミーに限定…空欄でOK(カテゴリーやタグを限定する)
タクソノミーとは分類という意味で、カテゴリーページやタグページのことを指します。カテゴリーページやタグページを使ったSEO対策をする場合はタクソノミーを含めるに必ずチェックを入れておきましょう。カテゴリーページやタグページがないブログであれば、「タクソノミーを含める」のチェックははずし、「投稿タイプ」タブの投稿記事に対する優先度を上げましょう。
設定完了後は「変更を保存」のクリックを忘れずに
Authors
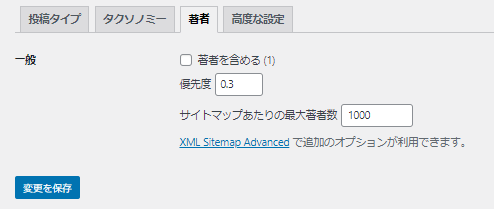
一般
著者を含める…チェックを入れる
優先度…0.3更新頻度は少ないため低めに設定
サイトマップあたりの最大著者数…初期状態のまま(数値をあげるとサイトが重くなる)
著者ページをコンテンツ化させたり、著者ページを利用して内部リンクを貼っている人はチェックを入れ、インデックスの対象としましょう。著者ページを利用していない方はチェックをはずしておきましょう。
著者ページはダッシュボード左側のメニューから「ユーザー」をクリックし、ユーザーの「表示」をクリックすると表示されるページのことです。
高度な設定
初期設定のままでOKです。
設定完了後は「変更を保存」のクリックを忘れずに
XMLサイトマップの登録
設定したXMLサイトマップは「https://(ご自身のドメイン名)/sitemap.xml」というURLで生成されます。
こちらのXMLサイトマップページをサーチコンソールのサイトマップに登録すれば設定完了です。
XMLサイトマップをサーチコンソールに登録
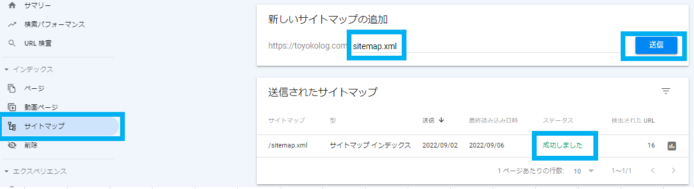
Googleサーチコンソールにログインして、メニューの「インデックス」から「サイトマップ」をクリックします。
「新しいサイトマップの追加」にURLを記入する欄が出てくるので「sitemap.xml」と記入して「送信」をクリックします。
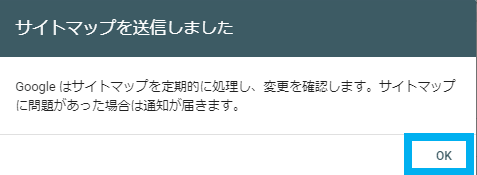
「サイトマップを送信しました」と表示されたら「OK」をクリックします。
先程「sitemap.xml」と入力した下段の「送信されたサイトマップ」に「成功しました」と表示されたらサーチコンソールへのXMLサイトマップの登録は完了です。
