完全に初心者だけど、WordPressでブログを始めたい!でも知識もないし難しそう…
そんな初心者さんにおすすめの
エックスサーバーでのワードプレスクイックスタートをご紹介します。
50歳目前の完全初心者のとよこも今からご紹介する方法でブログをはじめられたので安心してください。
WordPressブログをはじめるまでの流れ
WordPressでブログをはじめるにあたって、何が必要で、費用がどれくらいかかるのか、
ざっくり手順を説明していきます。
ブログをはじめるには、大きく分けて3つの手順があります。
サーバー契約
ドメイン契約
ブログ開設
サーバーは、情報やサービスを提供するためのコンピューターで、ホームページを作るための土地のようなもの。
ドメインは、Webサイトがどこにあるかを判断する、簡単に言えばインターネット上の住所のようなもの。
よくある例えですが、ブログが家だとすると家(ブログ)を建てるために、土地(サーバー)を借りて、
住所(ドメイン)を決めるイメージです。
エックスサーバーがおすすめの理由
まずはサーバー(土地)探しのためにレンタルサーバ会社を選ばないといけないのですが、
エックスサーバーでのワードプレスクイックスタートがおすすめです。
エックスサーバーがおすすめな理由
- 国内シェアNo.1の大手レンタルサーバーだから安心
- 多くのブロガーが利用してるので、困ったときの対処法がたくさん検索できる
- WordPressクイックスタートがあり、初心者でも簡単にできる
- サーバーとドメインを一括で取得できる
- サポートが充実している
大手数社を比較検討し、別のレンタルサーバー会社に決めていましたが、
問い合わせの電話がすぐに繋がった、という点でやっぱりエックスサーバーに決めさせていただきました!
ブログ初心者の私にとって、丁寧に電話対応していただけた、ということはとても心強く感じます。
安さ最重視の方は、他社さんも検討してみてください。
Xserverクイックスタートの申し込み方法
下記バナーからエックスサーバーお申込みフォームへはアクセスできます。
本ページ「Xserverクイックスタートの申し込み方法」の画面を見ながら、
Xserverの「お申込みフォーム」のページも開いて、お申し込みをすすめていってください。
Xserverのサイトがひらいたら、キャンペーンのあたりをクリックすると、
右上に「お申込み」がクリックできる画面になるので、
「お申込み」をクリックすると下記フォームがひらきます。
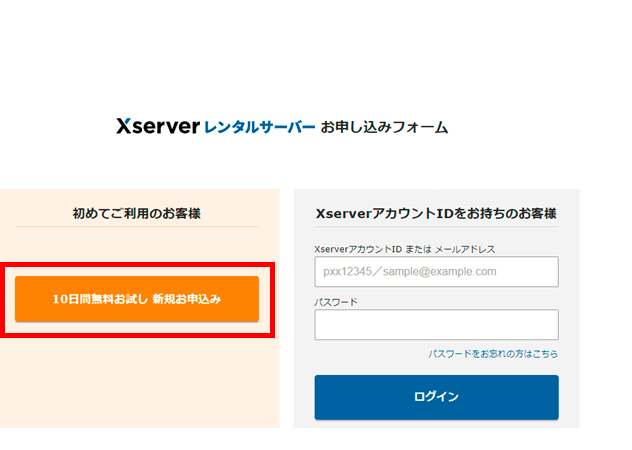
プランを選ぶ
サーバー契約内容の画面になったら「プラン」を決めていきます。
サーバーID:何もしなくてOK(覚えやすい名前に変更も可能)
プラン:使える機能に差はないので、一番安いスタンダードでOK(法人ならプレミアム以上)
WordPressクイックスタート:必ず「利用する」にチェックを入れてください!
契約期間は3~36カ月まで選択可能で、長期間の契約ほど月間の利用料金がお得になります。
12カ月の契約期間の方が多いようです!私は長期戦で挑むことを想定し36カ月の契約期間にしました。
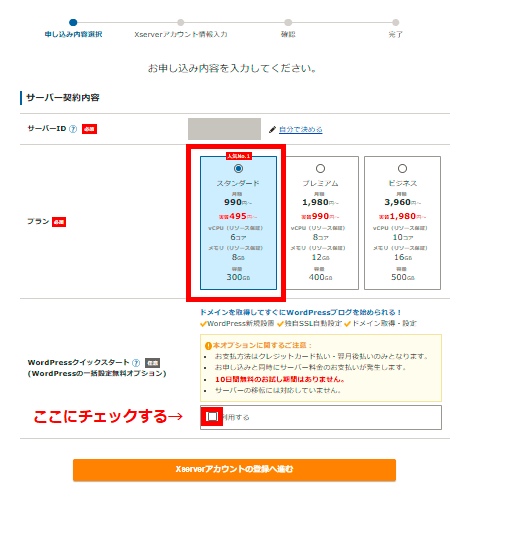
チェックを入れると次のように表示されます。
問題がなければ「確認しました」を押してください。
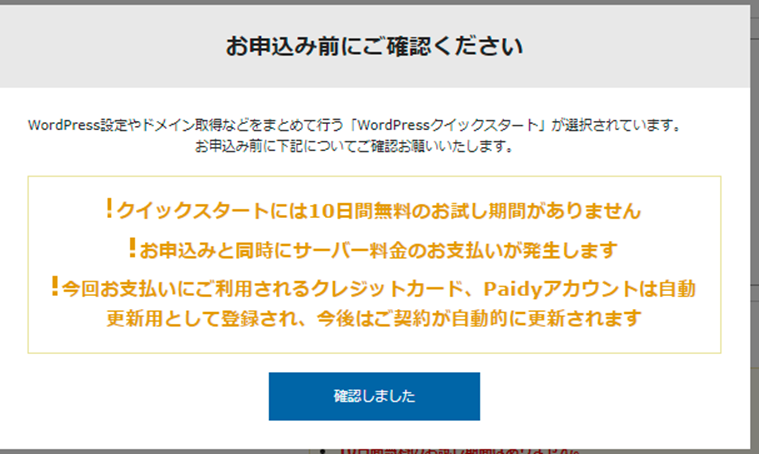
好きなドメインを入れる
次はドメインの契約内容の入力です。
ドメインとはブログのURLのことを意味します。(このブログなら、toyokolog.comですね)
一度取得したドメイン名を後から変更すると、
有料でのドメイン再取得やWordPressサイトアドレス移転など、
費用も負担もかかる作業が必要となってくるため、ドメイン名はじっくり考えて決めましょう。
取得ドメイン名:好きなドメイン(URL)を入力します
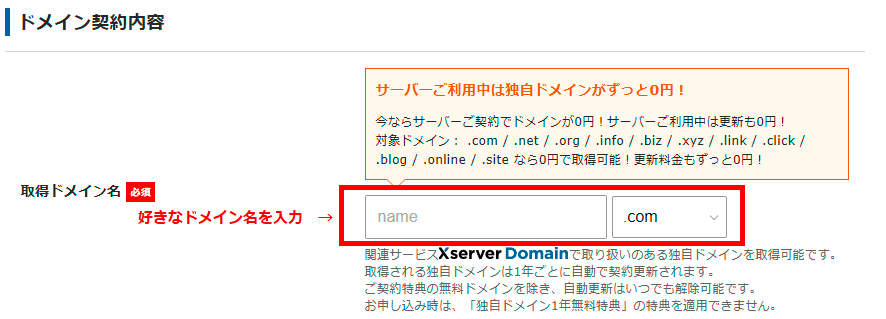
WordPress情報を入れる
続いて「WordPress情報」を入力していきます。
ブログ名:後から変更可能なので気軽に決めてくださいね
ユーザー名:半角英数で入力 (ログイン時に必要になるためメモを忘れないように)
パスワード:半角8文字以上、16文字以内で入力 (ログイン時に必要になるためメモを忘れないように)
メールアドレス:普段使用しているメールアドレスを入力
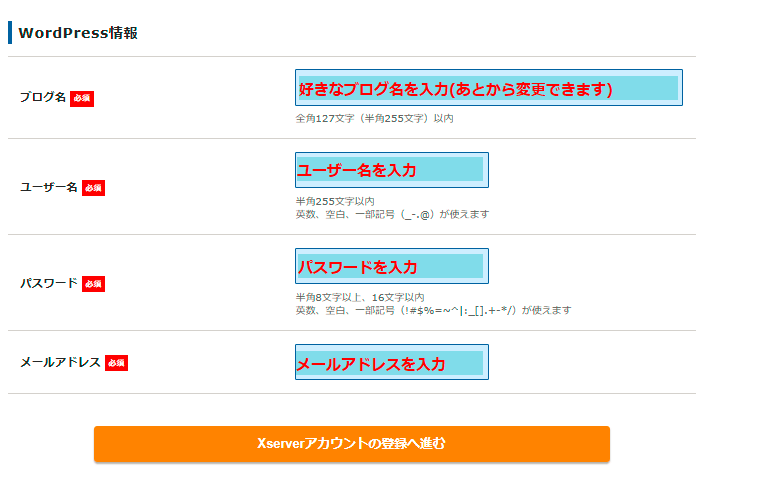
入力が終われば「Xserverアカウントの登録へ進む」をクリックします。
登録情報の入力
それから「個人情報」の入力をしていきます。
名前はニックネームではなく、必ず本人の名前を入力してください。
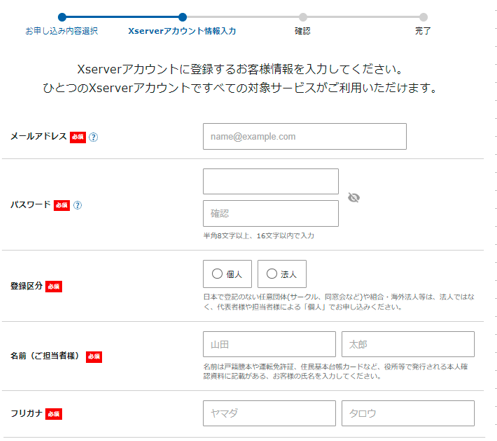
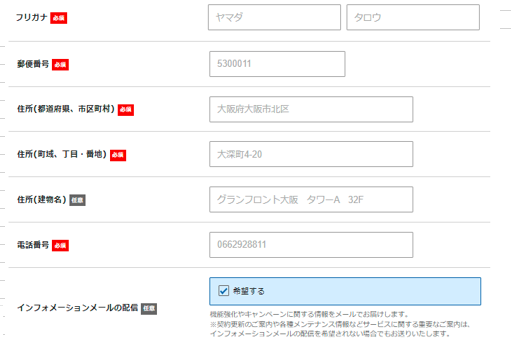
(インフォメーションメールの配信を希望されない場合はチェックを外してください)
クレジットカード情報を入れる
次に、「お支払い方法」の入力ですが、クレジットカードでのお支払いがおすすめです。
その理由は、コンビニや銀行の後払いにした場合、支払い漏れの恐れがあるからです。
更新をしないと、レンタルサーバーが使えなくなり、ブログが消えてしまうリスクがあるので、
自動で更新をしてくれるクレジットカードでの登録がおすすめです。
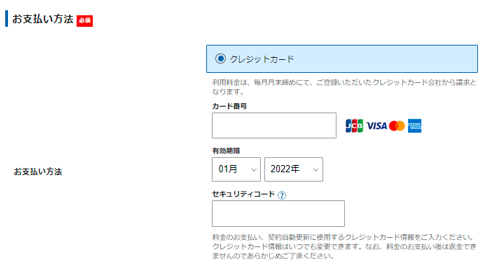
入力欄にあるセキュリティーコードは、カード裏面に記載されている3桁のコードのことです。
お支払い方法が入力できたら、「「利用規約」「個人情報の取り扱いについて」に同意する」にチェックを入れて、
「次へ進む」をクリックしてください。
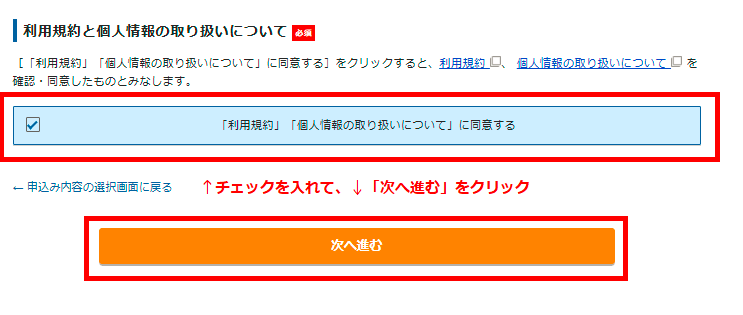
入力した情報に間違いがないかを確認する画面がひらくので、最終確認をしてください。
確認が完了したら、「SMS・電話認証へ進む」のボタンがあるのでクリックします。
SMSか電話による自動音声通話で認証コードを受け取るかを選択できます。
携帯のショートメールで受け取ることに問題がなければ、
「携帯番号」を入力して、取得「テキストメッセージで取得(SMS)」を選択し、
「認証コードを取得する」をクリックする。
認証コードを受け取る
テキストメッセージ(SMS)が携帯のショートメールに送られてきますので、
認証コードを確認してお申し込みフォームに入力します。
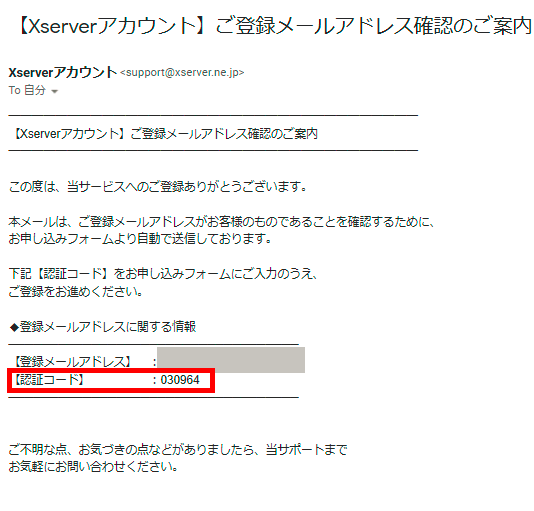
受け取った6桁の認証コードをお申込みフォームに入力し、「次へ進む」を押しましょう。
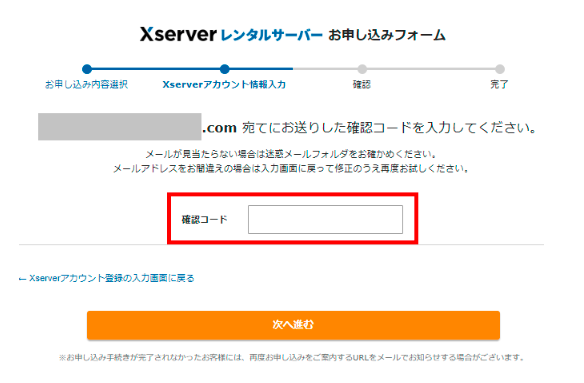
入力内容に問題がなければ、「この内容で申し込みする」をクリックします。

~~~~~~~~~~~~~~~~~~~~~~~~~~~
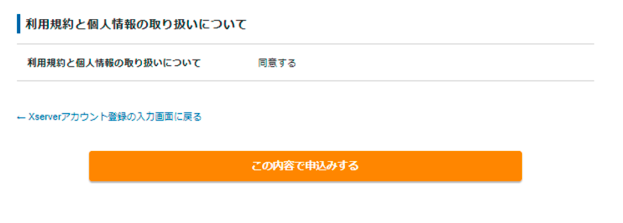
これで、Xserveの申し込みの流れが完了しました。
エックスサーバーからの設定完了メールを確認
お申込み完了時に即時通知される案内メールのあと、数分程度で
【Xserverアカウント】■重要■サーバーアカウント設定完了のお知らせ、という件名のメールが届きます。
メールにはWordPressのログインURLなどが記載されていますので、
アクセスが可能になったら(最大1時間ほど)WordPressの管理画面にログインしてみましょう。
WordPressの管理画面にログインができたら下記記事も参考に初期設定へ進みましょう。

